如何使用WSL在Windows下运行各类Linux发行版
Windows Subsystem for Linux(WSL)是一种强大的工具,使用户能够在Windows系统下直接运行Linux环境,而无需虚拟机或双系统。本文将介绍如何使用WSL,并指导您如何安装和管理不同的Linux发行版。
我用的是莱卡云VPS,大家可以看优惠选购
https://www.lcayun.com/cart?fid=10&gid=82/aff/ZEXUQBIM
科技lion一键脚本
一、启用WSL
打开PowerShell(管理员模式)
wsl --install手动启用WSL(可选方法)
打开“控制面板” -> “程序” -> “启用或关闭Windows功能”
勾选“适用于Linux的Windows子系统”和“虚拟机平台”
重启计算机
二、安装Linux发行版
打开Microsoft Store
搜索Linux发行版(如Ubuntu、Debian、Alpine等)
点击“获取”进行安装
安装完成后,打开Linux终端进行初始化(如创建用户名和密码)
三、常用WSL命令
列出已安装的发行版
wsl -l -v设置默认发行版
wsl --set-default <发行版名称>启动指定发行版
wsl -d <发行版名称>更新WSL内核
wsl --update关闭WSL
wsl --shutdown
四、文件系统与互操作性
访问Windows文件:在Linux终端中,
/mnt/c即对应Windows的C:盘在Windows中访问Linux文件:在文件资源管理器中输入
\\wsl$即可访问Linux文件系统互操作性:可以直接在Linux终端使用Windows程序,如:
notepad.exe
五、如何安装更多Linux发行版
命令行方式安装
wsl --install -d <发行版名称>卸载发行版
wsl --unregister <发行版名称>
六、使用场景
开发环境:Python、Node.js、Go等开发环境搭建
学习Linux命令:熟悉Linux基础操作
服务器管理:SSH连接远程服务器
七、常见问题解决
WSL2未启用:请确保已启用“虚拟机平台”和“适用于Linux的Windows子系统”
网络问题:尝试重启WSL或使用
wsl --shutdown命令权限问题:使用
sudo命令或切换到管理员用户
八、总结
WSL为Windows用户提供了一个强大的Linux环境,方便开发者和Linux爱好者无缝体验Linux系统。通过WSL,您可以在Windows中同时使用多个Linux发行版,实现更高效的开发与测试环境。

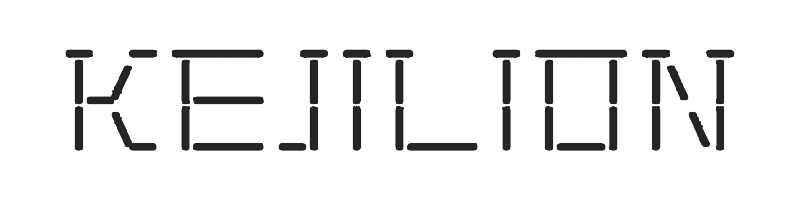
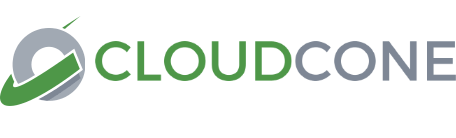
VPS搭建魔法上传只有几十k是什么原因?(1C1G)终端有命令可以优化吗?(已安装BBR3)看评测博主都是几百兆上传速率,跪求大佬解答!
回复删除和线路有关
删除这个疑似和 win 的版本有关系,老版本的 win10 ,只能安装 debian9 和 ubuntu22.04
回复删除